- Print
- DarkLight
Admin Onboarding - Configuring Your Work Model
Understanding the Big Picture — with DevStride
Unify work across every team, project, product, and initiative into an integrated portfolio.
From the highest level of your work initiatives to executing the work itself, DevStride delivers context, control, and predictability like never before.
DevStride's Portfolio Workstreams provide a map of value, boards create an execution hierarchy, and gantts create timelines wherever needed. These are all related to teach other an in a coherent data model.
A Portfolio Map to Guide Your Way
DevStride’s Portfolio Map centralizes activity across your organization into a clear, structured hierarchy.
Fragmented projects are transformed into integrated workstreams to ensure seamless alignment across projects, teams, and initiatives.
A fully configurable taxonomy with rich data translation enables unified visibility across the entire portfolio of work.
Setting Up your Portfolio Map: Workstreams
Now it's time to start identifying the work your organization is going to do. Within the Portfolio Map, we call these Workstreams. This is a key concept in DevStride.
In any organization where there is a lot of activity, there is a need to organize that activity. Workstreams are a way to organize all your activities in one place.
DevStride has a dual approach to organizing activities. One is through its use of Workstreams. And the other is through Boards. We will talk about Boards later. First, we'll talk about Workstreams.
Workstreams are a hierarchical organization of effort. This is often referred to as a functional taxonomy. It's the idea of taking big concepts of work and breaking them down into smaller and smaller concepts until they eventually break down into individual tasks for the users.
A Workstream Map is a visual layout of your organization’s workstreams (these could be initiatives, functional groups, programs, product lines, and/or projects). The Workstream Map shows how different streams of work relate to each other.
Here's an example using of what a workstream map can look like. Every workstream map uniquely reflects the organization using it:
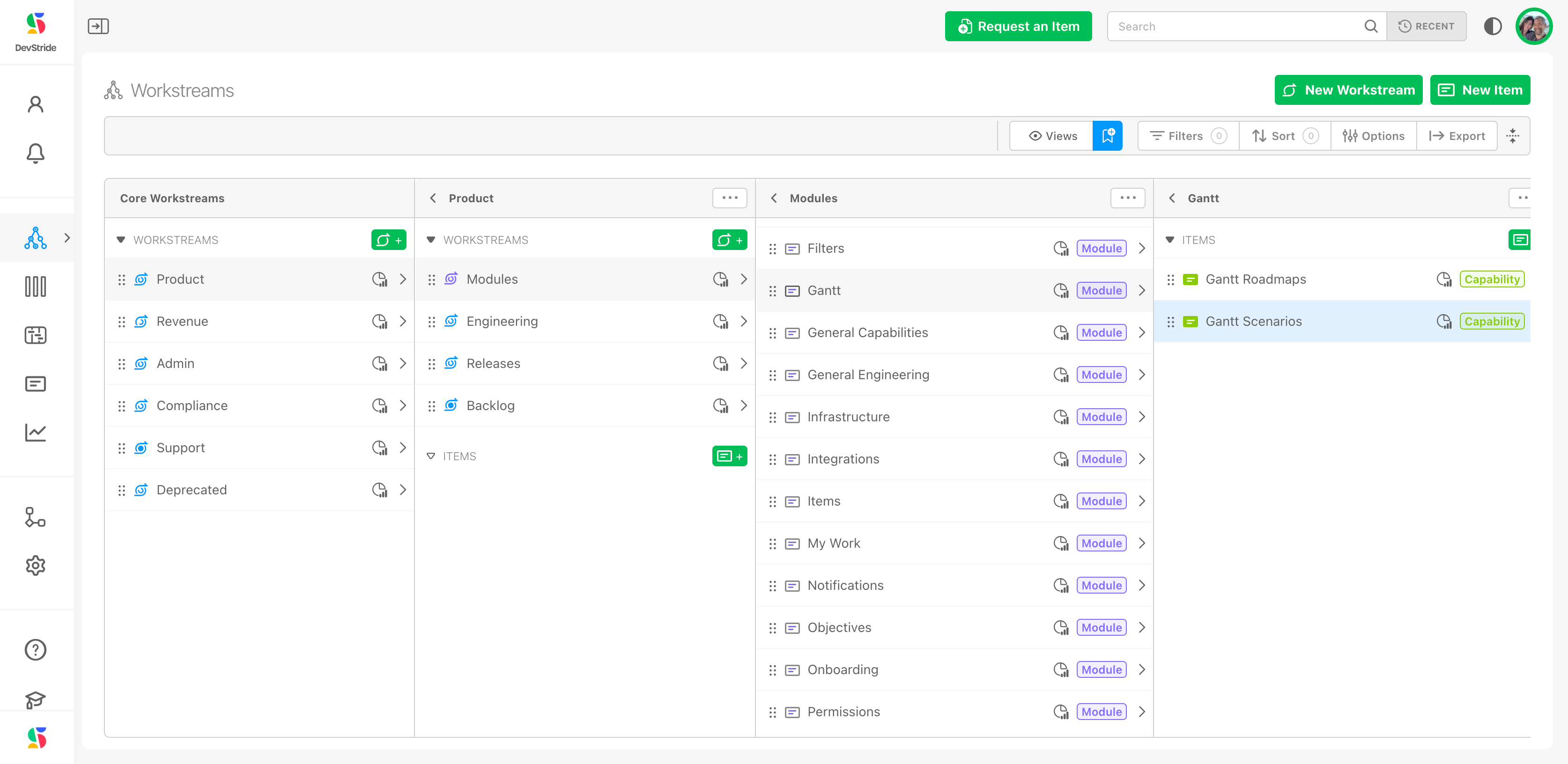
Why It’s Important
The Workstream Map provides a bird’s-eye view of all major initiatives.
It helps leadership and team members understand the scope and relationships of projects.
What It Gives You
The Workstream Map:
- Provides a quick reference to all the work in the organization
- Creates the structure for enterprise-wide reporting
You can add to your Workstream Map and adjust it as you use DevStride.
Click here for the next step: Understanding Workstreams

