- Print
- DarkLight
Admin Onboarding - Item Workspace - Right Bar: Time Spent
Item Workspace Tour: Right Bar Features - Time Spent
DevStride uses the concept of "time spent" primarily for the purpose of creating ongoing predictability.
It is not intended to be a payroll or billing time-tracking system. However, you can choose to derive time spent information from DevStride in service of those needs. For more information on time spent for payroll or billing tracking, please reach out to your DevStride implementation team.
We will be focusing here on using DevStride's time spent capabilities as they relate to project performance and predictability.
Time spent in DevStride represents the sum of time spent on an individual task. This can be rolled up to modules, etc.
The goal of identifying time spent on a task or a group of tasks in not micromanagement. The main purpose of tracking time spent is to help size the work appropriately in future estimations. This increases over-all predictability.
To that end, DevStride's ties your time spent information (1) on each item to your estimate, and indicates whether the time was over or under the original guess (2).
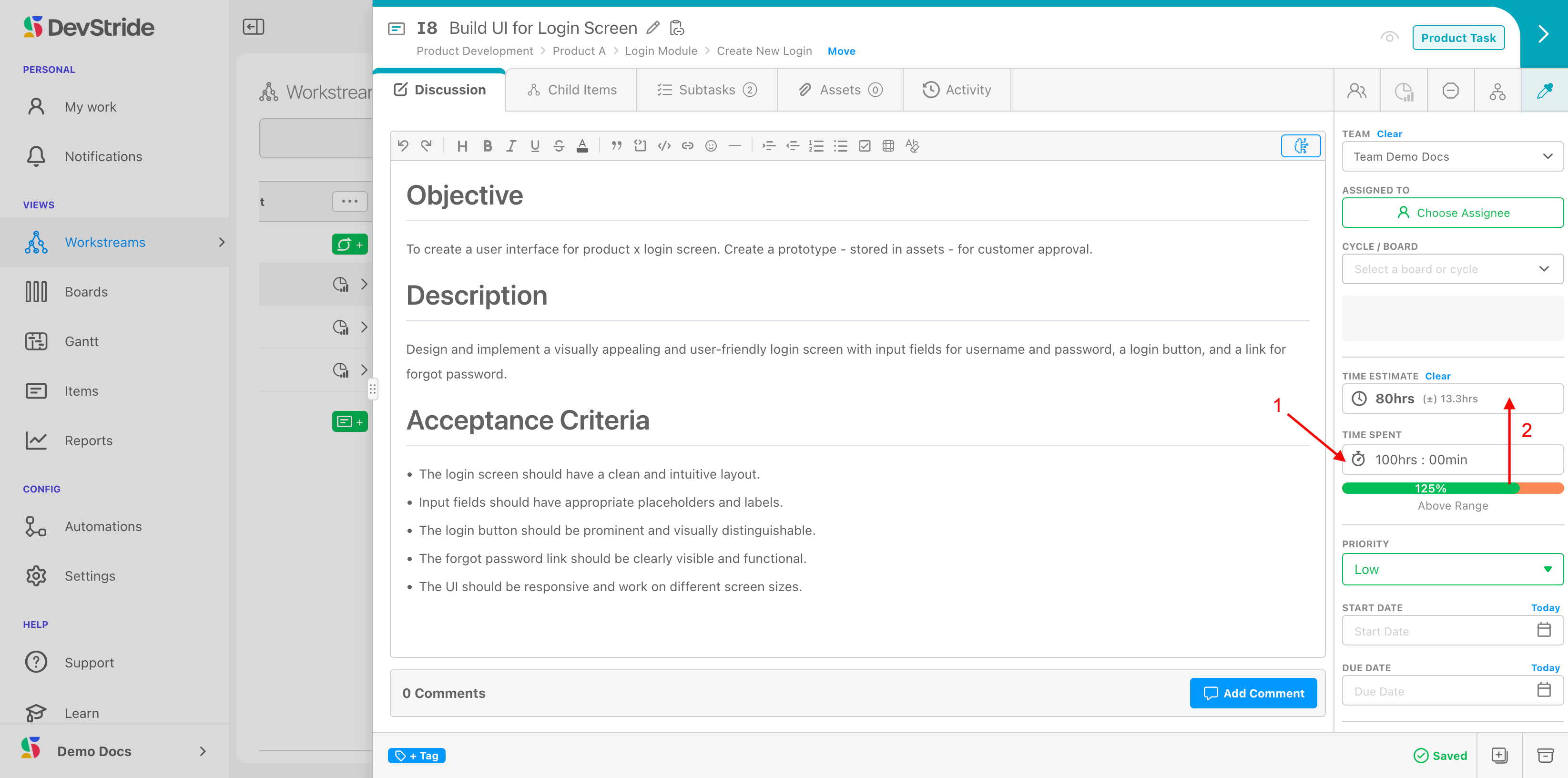
In DevStride, time is tracked at the lowest item type level in your hierarchy (for example, tasks). DevStride aggregates the time spent entries for the lowest level items and displays the total at their parent level. The parent time tracked fields are not editable as they reflect the total of the child-items time.
At the parent level, DevStride indicates any actual time overage (1) compared to the estimate (2) as a percentage.
In the case of time spent overage, warning icons display on the item and throughout the system on workstreams, boards, and gantt charts. These icons link to an interactive completion stats pop-up (3).
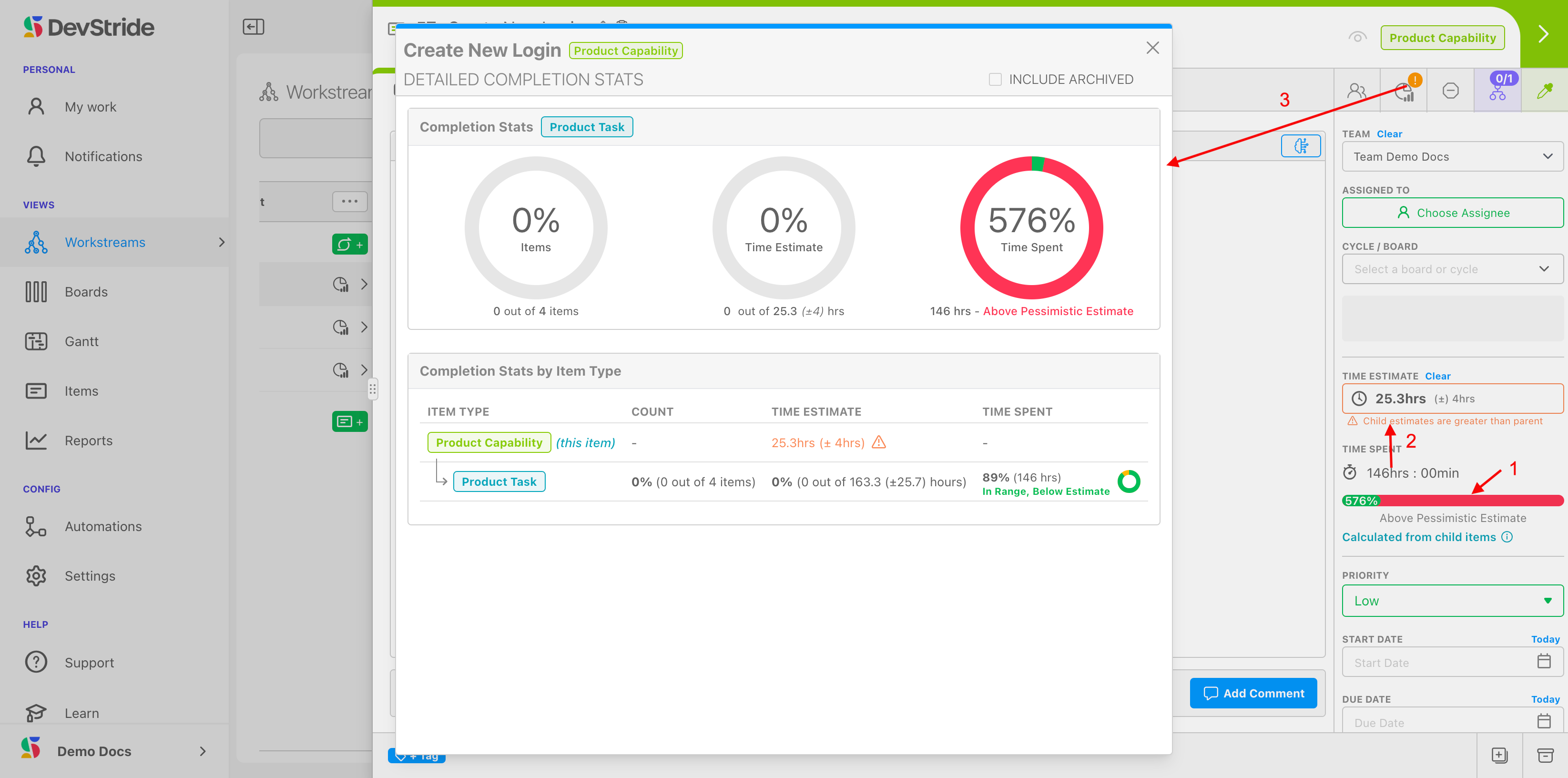
The time spent range indicator can provide real signal for the purposes of strengthening your team's project management capabilities.
Because all time spent rolls up from the lowest item in the hierarchy to the highest, it's possible to see the overall effort that is required to complete tasks for a given parent item.
An indicator that shows a team's estimate of time is well-under or well-over actual time spent signals that the work required for an individual task—or for a group of tasks—is not well-understood.
For these occurrences, it's important for the team and/or its project leader to intervene on that type of item, in order to discover any potential underlying issue. This also helps future estimates be more accurate for project planning.
Note: While you can assign an owner at a parent-level item, only the time for the individual child tasks they are assigned to follow the parent-level owner.
The assignee here is primarily used for understanding accountability for the parent level, as is often done with organizations using RACI (responsibility) charts. If the owner of the parent has any work to do themselves on a parent item, that work should be tracked as child tasks.
In this example below, this parent item is assigned to someone responsible for the overall work. The owners of the tasks of the child items are listed below (2). The time for the child items belongs to assignees of those items.
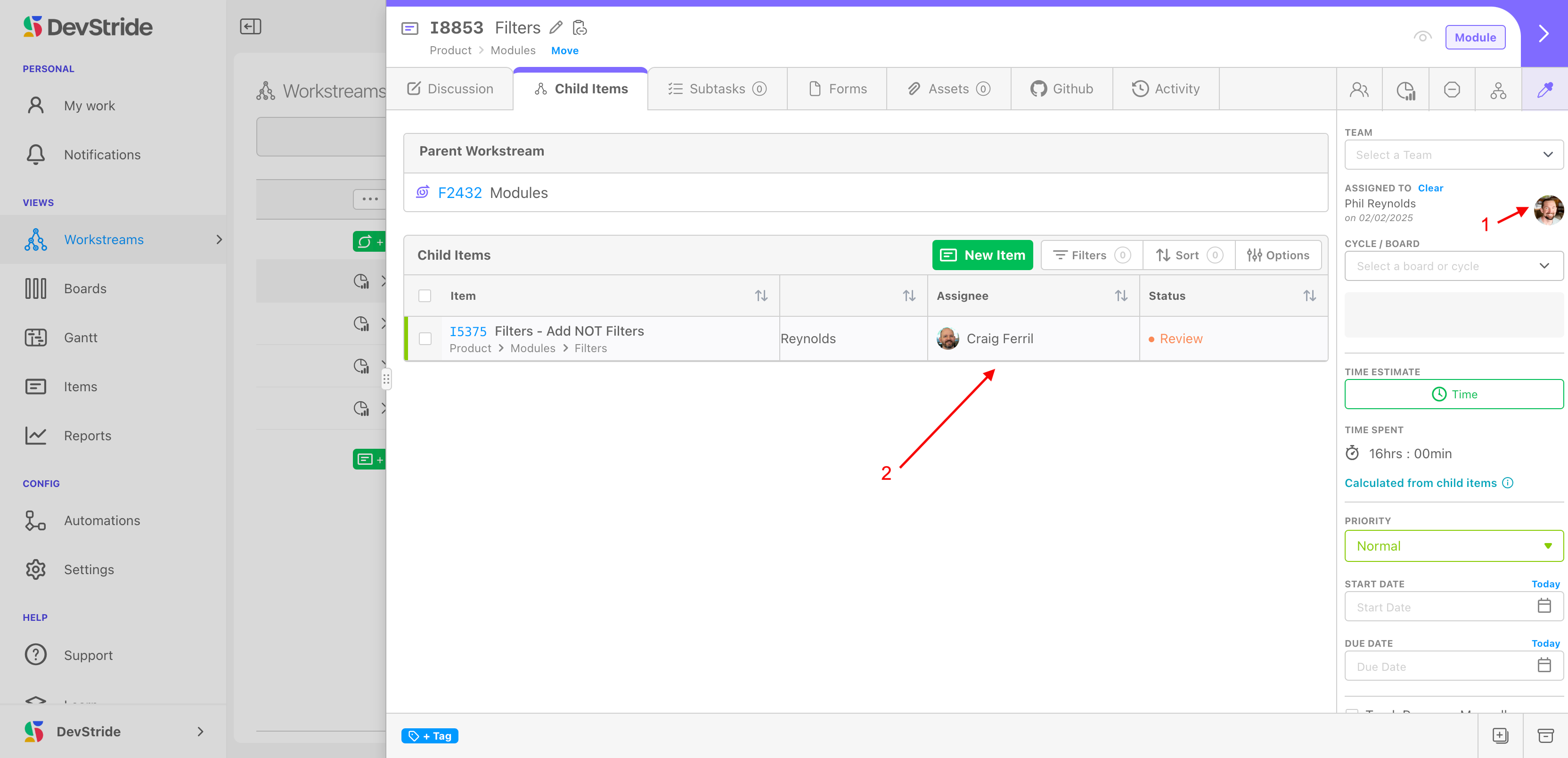
Time and Subtasks
DevStrides can track estimates and time on sub-tasks as well.
How to do it:
On the subtasks tab (1), use the configure icon (2) to enable the time estimation and/or tracking (3).
Subtasks' time and estimation updates (4) for this item will now roll up to the item totals(5).

What this gives you
Tracking time for subtasks is useful when the individual steps are substantial enough to want to track time on them. An example might be that a user story item might take several steps to complete. Tracking those subtasks and the time each take helps for both estimating the task and tracking its overall time.
As we mentioned above, you can choose to derive time spent information from DevStride for the purpose of certain basic billing needs.
Organizations that bill by time entries, such as attorney, can use DevStride subtasks to accomplish this goal.
You can build subtasks for each time entry and track billable time. In this way, some DevStride users take advantage of this method for rudimentary time tracking for engagements and client work.
Now, continue to tour the features on the right bar of the item workspace:
Teams through Status
Point Estimates
Time Estimates
Best Practices for Time Estimates
Priority
Start Dates and Due Dates
Progress Tracking
Custom Fields

